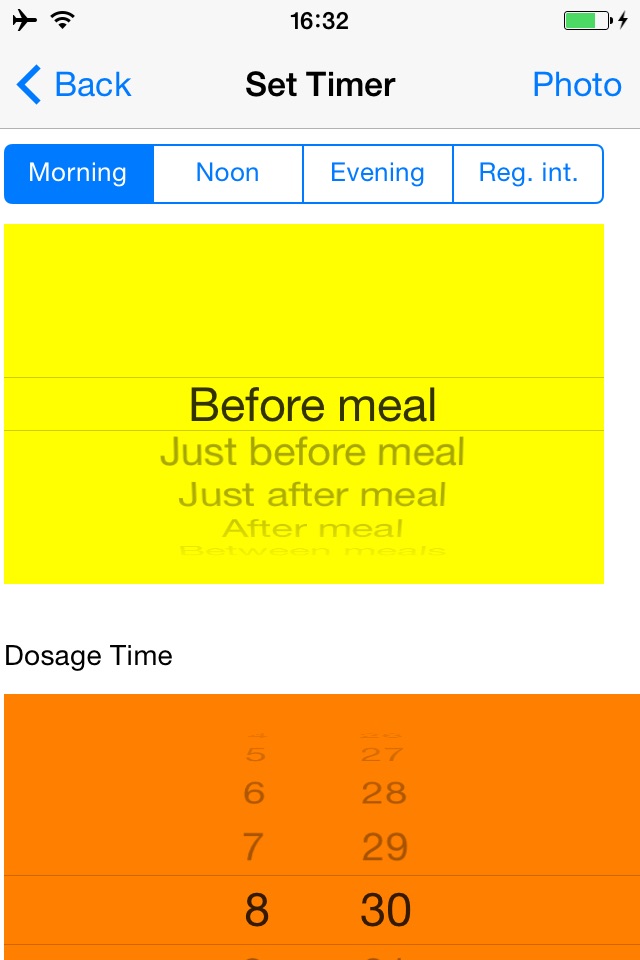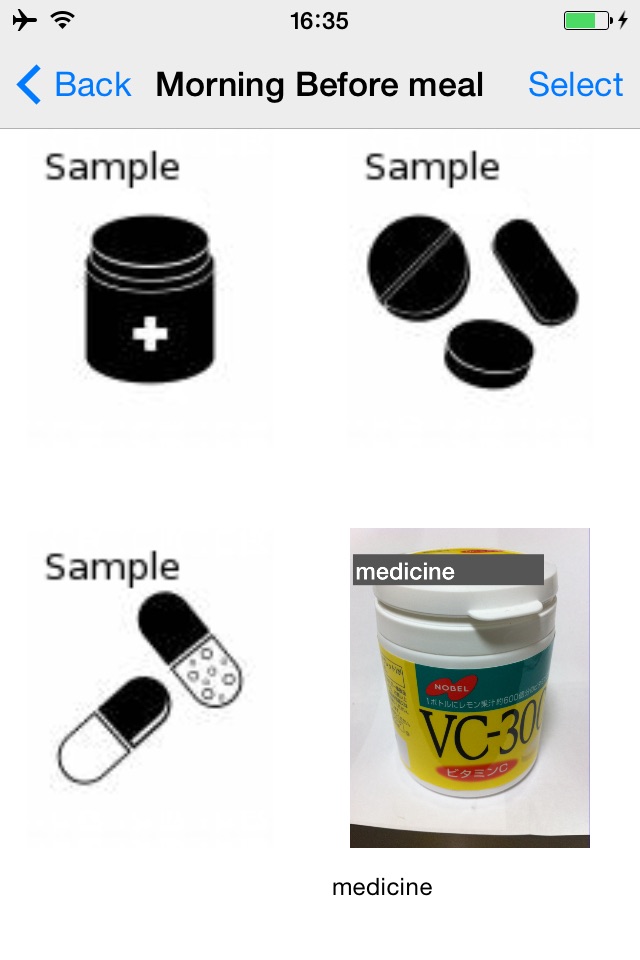This application program let you know the dosage times by three continuous chimes. The dosage notification works even in the back ground.
You can take pictures of medicines with the built-in camera and register them at ‘Morning before meal’ for instance.
Your medication will be recorded when you tap the blinking button after medication.
You can see your medication history by tapping the History button. Old history is automatically deleted after three months.
Soon after having downloaded the app, medicine samples of ‘Morning before meal’, ‘Noon after meal’ and ‘Before bedtime’ are displayed on a time table for example usage.
The chime rings to urge you to take medicine if the dosage times are things of the past already. The blink stops if you tap blinking buttons. Tapping upper right Setting button on the screen to move to setting times screen, you can change the dosage times and add new dosage timings such as Morning after meal or clear dosage timing.
How to set dosage timing.
- move to operation selection screen by tapping Setting button in the upper right corner on the initial screen.
- move to Setting screen by tapping Register/Update the dosage schedule button.
- (1) Updating dosage time
By tapping the line of medication item, you can move to set timer screen and update the dosage time by the wheel.
(2) Resister a new medication item
By tapping the plus icon in the upper right corner, you can move to set timer screen and resist a new medication item.
The following are the categories of the medication item.
In the morning: before meal, just before meal, just after meal, after meal, between meals (morning and noon)
At noon: before meal, just before meal, just after meal, after meal, between meals (noon and evening)
In the evening: before meal, just before meal, just after meal, after meal, before bedtime
Regular Interval: every one hour, every two hours, - - - , every twelve hours
** You can’t set any combinations other than the ones above.
** If you have selected “regular Interval”, the selected time is the starting time of medication. For example, if you select 12 oclock, the dosage times are not indicated before 12 o’clock. In addition, the dosage times are not indicated from midnight; 12pm to the starting time of the next day for your sleep.
How to associate the photo of medicines with the dosage timing.
- You can associate photos of medicine with dosage timings which were set above.
- Tap the top right Medicine button on the Time screen.
- In the photo selection screen, when you tap the Select button and select pictures on the screen and then tap the Done button, the photos can be associated with the dosage timing.
Multiple Photos can be selected at a time.
How to register photos of medicines.
- move to photo preview screen by tapping Register/Update the medicine photos button.
- You can take a picture with built-in camera.
- The photo taken is displayed on the screen then enter a name in the input area of name of taken photo. After tapping the save button, the photo with medicine name is saved.
You can register other photos repeatedly.
** If you want to mute the chime, you should set one of the following.
- Clear all dosage timings. (Medicine notification vanish)
- In Settings app with iPhone, tap "Do Not Disturb" and enable “Manual” or “Scheduled”.While iPhone is locked state, alerts will be silenced and moon icon will appear in the status bar.
- Pressing and holding the power button with iPhone and turn off the power.
[Note]
- It does not guarantee reliably sounding chimes at specific times at any time in any case.
- If you do not start the app for more than a day, chimes will be silenced. When you start the app, the chimes begin to sound.
- We are not able to compensate for any damages or losses by any reason.